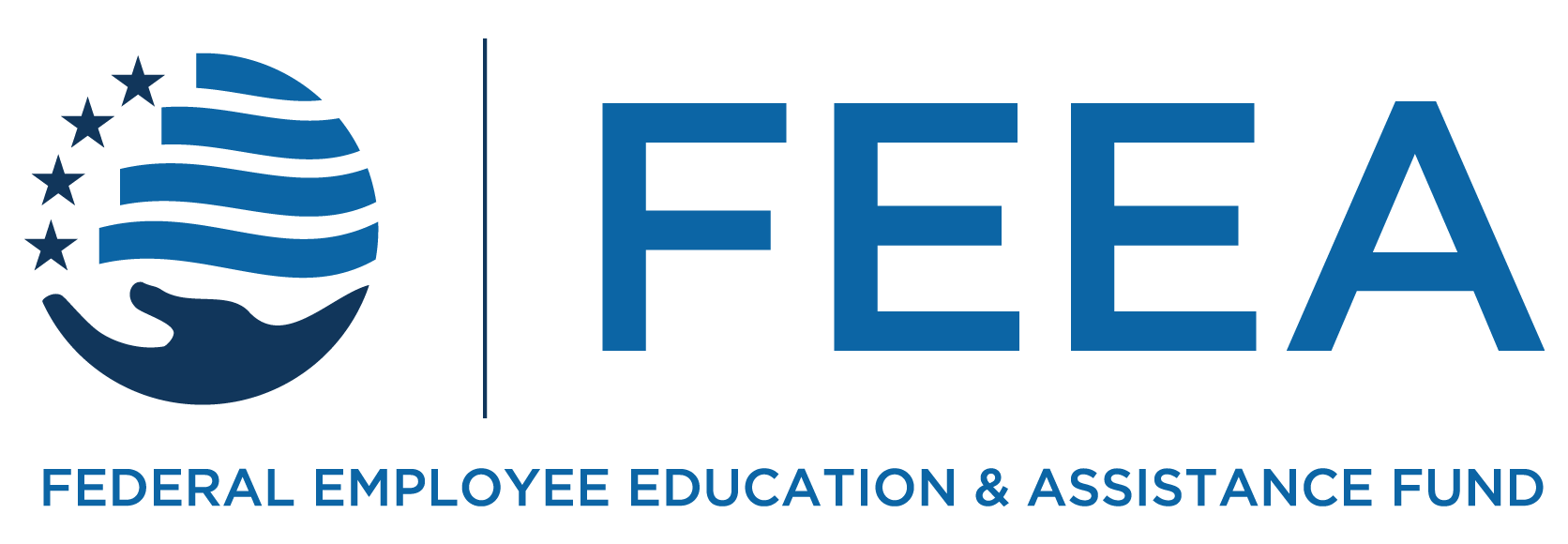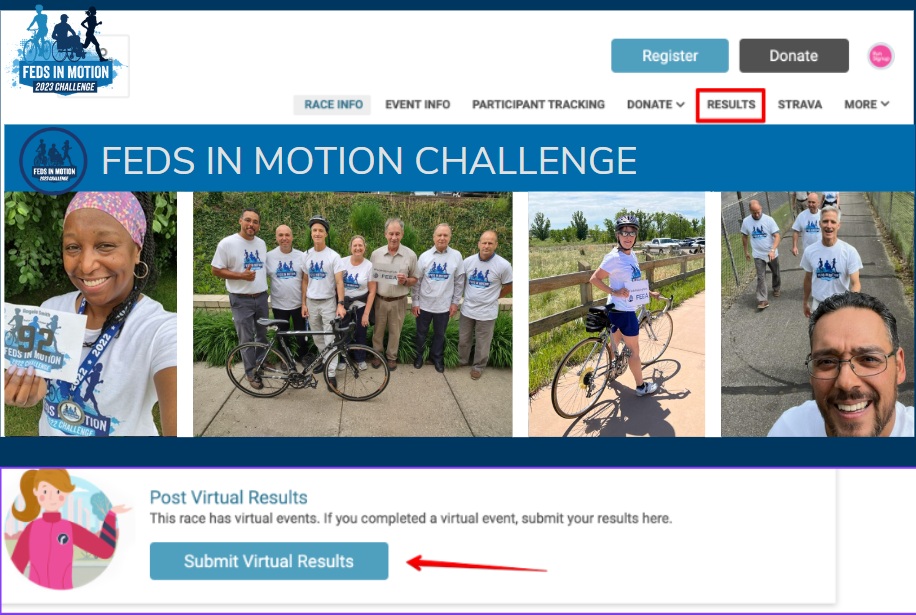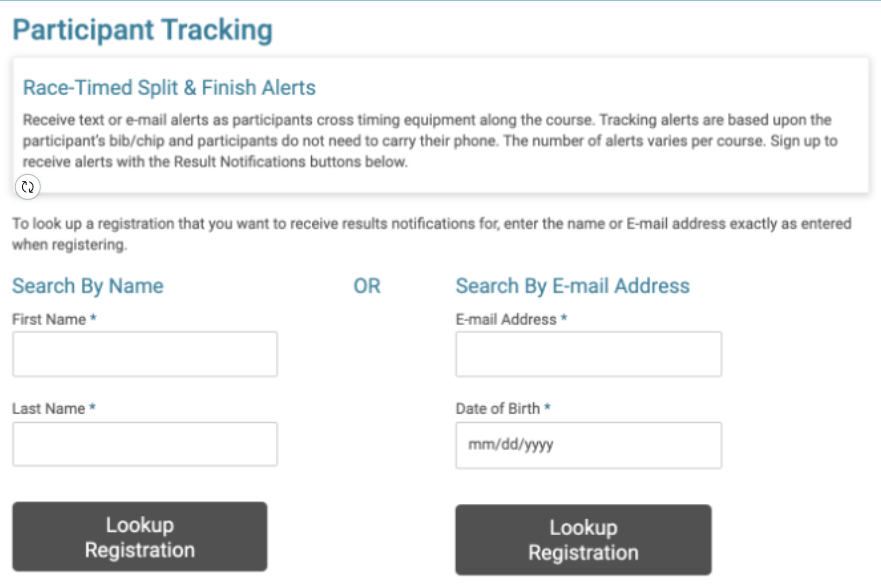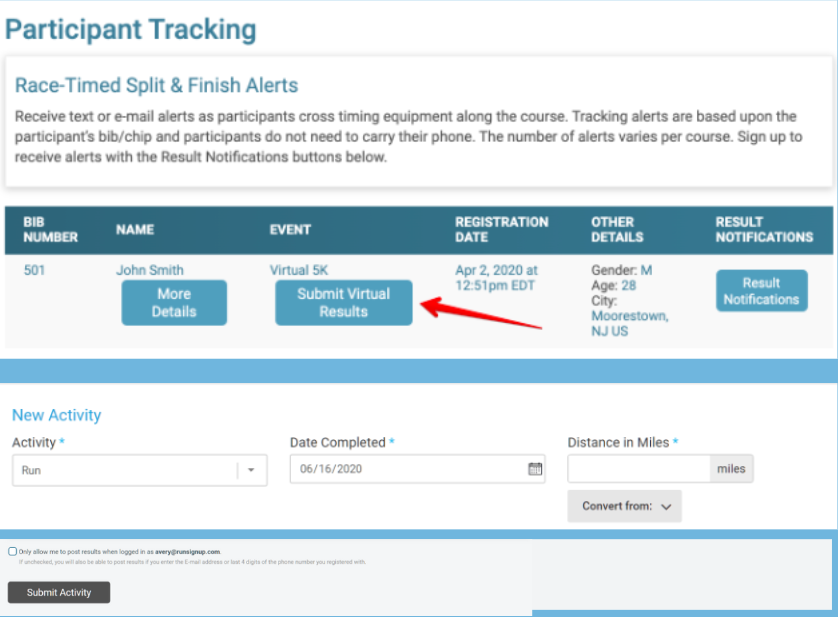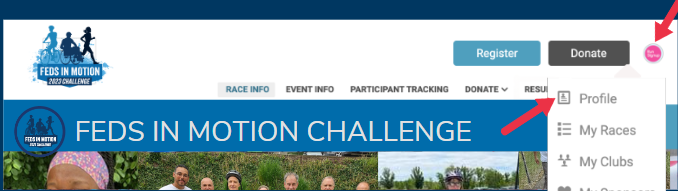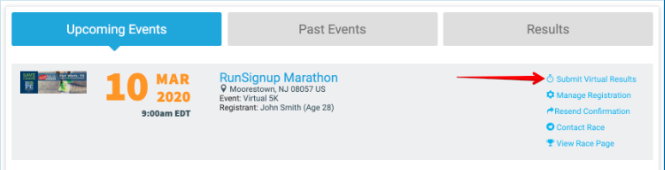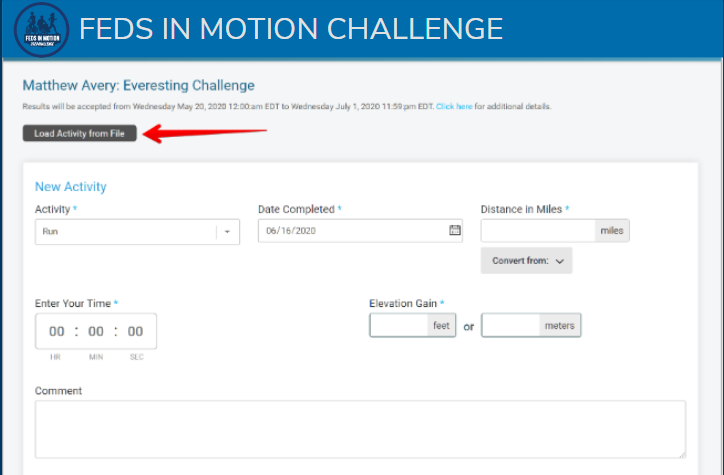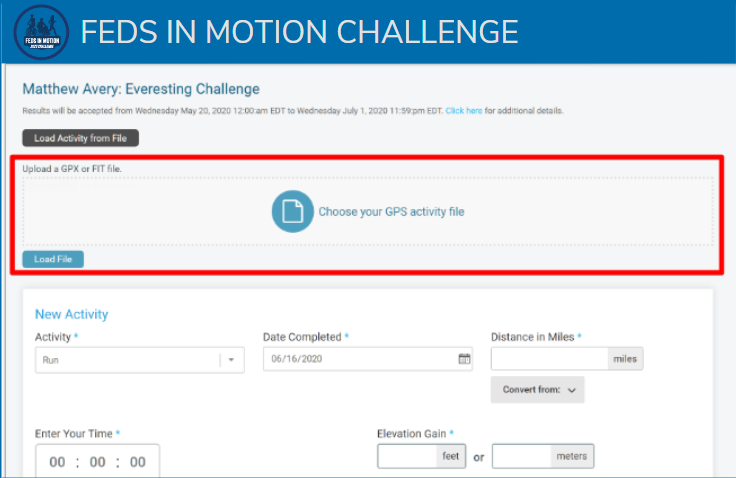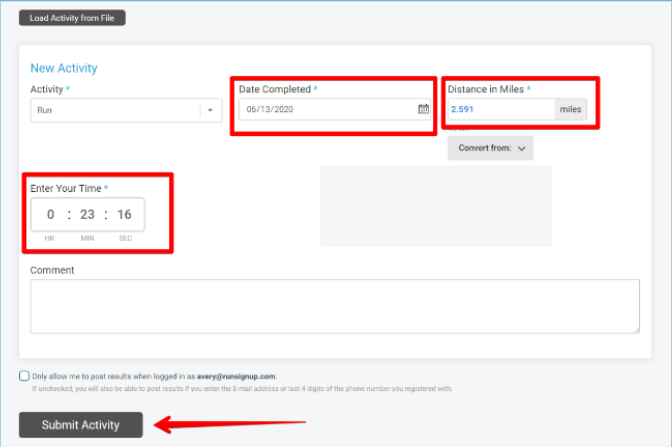How to Log Your Activity
We are thrilled to have you join us for the Feds in Motion Challenge! We want to express our gratitude to our sponsors who have made this event possible and who share our commitment to supporting the federal civilian community.
The Feds in Motion Challenge utilizes the RunSignup platform to make logging your activity throughout the 37 day challenge easy and convenient. There are several ways to log your activity and with the flexibility to move in your favorite way, you can tailor your participation to your unique needs and goals.
But this challenge is about more than just logging miles – it’s about building community and supporting one another on our journeys towards better health. We encourage you to engage with your fellow Feds in Motion participants, share your experiences and tips, and cheer each other on.
Remember, any amount of movement can benefit your mental and physical health, so let’s make the most of this opportunity to prioritize our well-being and have fun while doing it! We can’t wait to see the positive impact we can make together.
We have some step by step instructions below. We also have a new feature from Scribe that walks you through an easy way to log your miles.
Experiencing Issues:
If you are still experiencing issues after reviewing these instructions please feel free to reach out to us at challenge@feea.org. You can also get help from chat support at RunSignup.com.
Method 1: Submit from Feds in Motion Page
To begin, head to our Feds in Motion Challenge page on the RunSignUp platform.
**Please Note: if you have your Profile set as anonymous, then you will not be able to utilize this method. To adjust your settings, you will need to login to your profile and remove the checked box at the bottom of the edit profile screen that read: “Show as anonymous in public participant lists and race results.”
STEP 1: Navigate to the Feds in Motion page on the RunSignUp platform, select the Result tab, then select Submit Virtual Results.
STEP 2: Search for your registration by first and last name or email and DOB.
STEP 3: Locate your registration, select Submit Virtual Results, enter your activity, select Submit Results.
Method 2: Submit from Feds in Motion Profile
Visit the Feds in Motion Challenge page on the RunSignUp platform and login to your profile. For easy access throughout the Challenge, be sure to bookmark the page on your browser.
STEP 1: Select the Profile Icon at the top right of the RunSignUp platform to navigate to your profile.
STEP 2: Under your events, select Submit Virtual Results.
STEP 3: Enter in your activity and mileage, then select Submit Results.
Method 2: Submit from Feds in Motion Profile
RunSignup allows participants to submit results by uploading GPS activity recorded while using third party devices. Two common formats of data are GPX and FIT, which services like Garmin and Strava use to store activity data. Personalized data will automatically fill in, including Distance, Date, Elevation Gain, and Time fields from the activity file being submitted.
Visit the Feds in Motion Challenge page on the RunSignUp platform and login to your profile. For easy access throughout the Challenge, be sure to bookmark the page on your browser.
EXPORT ACTIVITY DATA:
You can learn how to export Activity data from Strava here and Garmin Connect here.
You can also manually grab a file from a Garmin device itself by following these instructions:
- Hit Browse
- Navigate to /Garmin/garmin/activities
- Select the apropriate activity file ending in .fit
STEP 1: Load Activity from File button is at the top of the Activity Log page. Click to open a panel.
STEP 2: A panel will slide out allowing you to browse for a file on your computer or mobile device.
STEP 3: After selecting the Activity Data file, fields for Date, Distance, and Time will fill automatically.
Pickup Finisher Certificate
If your results show up on the main results page (meaning your profile is not anonymous).
- Click on RESULTS on the top menu bar on Run Sign Up
- Search your name
- Click on your name
- Select CERTIFICATE on the top right next to your Digital Bib
Profile set to Anonymous
- Click on the circle profile tab on the top right corner of Run Sign Up
- Login to your profile
- Click the RESULTS tab within your profile
- Click VIEW FINISHER CERTIFICATE